You’ve been trying to get some work done on your Mac but it’s taking forever to boot up. It can’t even open a simple word document. Guess it’s time to take it to a repair shop.
Before you start to pack it up, try cleaning it a little. Overusing your disk space will cause your computer to run a lot slower. Emptying your trash or hunting down and deleting unused large files can do wonders.
These aren’t the only tricks you can use to speed up your Mac. Check out this guide to learn how to clean up your hard drive.
- Find and Delete Old Files
The first step to fix startup disk full problem is to go file hunting. Click on the Apple at the top corner of your screen and select “About this Mac”. It will give you a color-coded break down on the things that are taking up the most room on your computer.
If you click on “Manage”, you can get a more detailed description of each category. All you have to do is click on them to see the largest file that they contain.
Right-click on these files to delete them or move them to an external memory source like the Cloud. If you choose to delete them don’t forget to empty your trash or they’ll continue to take up space.
- Use CleanMyMac
If you don’t want to have to fish through your Mac for hours looking for old files, you can use an app called CleanMyMac to do the job for you. It’s important to note before you run this application that you should back up any of your important files because they may accidentally get deleted in the process.
Once you start the app, it will go to work locating large files, cleaning up clutter, uninstalling applications, and getting rid of any big email attachments that you haven’t done away with yet. The only thing CleanMyMac doesn’t do is tackle duplicate files. You’ll have to do that by yourself or download a separate app.
- Hunt Down Duplicate Files
If you’ve had your Mac for a long time, you’ve probably got a lot of duplicate files resting on your hard drive. The fastest way to get rid of them is by downloading an app called Gemini 2. The license is expensive but you should be able to use all the features the trial has to offer to get the job done.
When you run the app, it will do a quick scan to look for duplicates. When it’s done, click on the drop-down arrow next to each file to inspect it.
If you’re using the paid version, the app will delete everything automatically. The trial makes you do it one by one which is tedious but not a bad thing. You don’t want to get rid of something that you need, after all.
- Take Out the Trash
Just because you’ve deleted a file, doesn’t mean that it’s off your computer for good. All its components are still there taking up room in your recycle bin.
Click on the little trash desktop icon and select “empty trash”. You’ll hear a crumpling paper sound and the files will be gone but you’re not done yet.
A few apps such as iPhoto have their own unique trash bins that you have to empty out. All you have to do is open the app and you’ll see a little trash bin icon off to the side. Right-click on it and choose “empty trash”.
- Uninstall Things You’re Not Using
Chances are that you have one or two large applications that you’re not using anymore. Instead of letting them sit on your Mac, go ahead and uninstall them.
Open up Finder and click on “Applications” in the sidebar. Scroll through and drag anything you don’t need into the trash bin. Keep in mind that you’ll have to empty the trash in order to get rid of the applications for good.
- Take Advantage of the Cloud
So, you’re going through the files on your computer and while you don’t need many of them at the second, they are important for later use. Instead of deleting them, move them over to the Cloud so they aren’t taking up space on your computer anymore.
You can store up to 5GB of stuff in the Cloud. If you need any more space than that, you can upgrade to the paid version. It can hold messages, pictures, videos, word documents, and more.
- Remove Caches
Certain apps like Safari save little pieces of information known as Caches. You can delete these caches but it will only be a temporary fix to your problem. As soon as you start using your computer heavily again, the caches will fill up.
At most, emptying the cache will give you a few days of computer speed before it gets bogged down again. The easiest way to clear up your cache is by using CCleaner. It will scan your computer for temporary files and get rid of them.
- Pick Up an External Hard Drive
If you’ve tried all the steps above and still have an issue with space on your Mac, the last alternative is to grab an external hard drive. They can be a bit expensive but you can use one to house any big files that are too much for your computer.
Keep in mind that there are some external hard drives that work better for the Mac than others. Make sure to do your research before committing to a purchase.
Free Up More Than Enough Disk Space on Your Mac
Are you having problems with a slow Mac? Instead of taking it to a repair shop or throwing it out, take strides to clear up a bit of disk space.
You’ll be surprised at the number of duplicate files and applications that are bogging your computer down. Delete them or move them over to the Cloud to get your Mac working like new again.
Looking for more ways to upgrade your Mac? Check out our blog daily for more articles like this one.






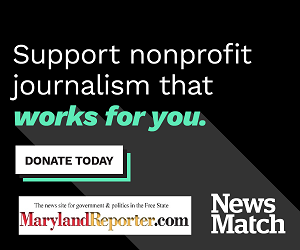
Recent Comments