You’ve been running a website on a 10gbps unmetered dedicated server, provided by one of the hosting providers, for some time now. However, as your website has grown, you’ve found the need for more storage space. To address this, you’ve decided to transfer your website to a server with larger data storage. In this guide, we will walk you through the process of copying a Docker volume from your current server to the new one, ensuring a seamless transition.
Note: Before proceeding with this process, it’s crucial to have a clear understanding of Docker, Docker volumes, and your new server’s storage configuration. Additionally, ensure that you’ve selected an optimal storage server based on your specific needs and analyzed server storage price to get the best deal.
Step 1: Preparing the Source Server
Make sure that your website and all of its data have been completely backed up before we can begin the process of transferring it. In addition to this, you need to check that Docker is already installed on your source server and that the Docker volume that you need to clone is already prepared.
- Back up Your Data: Make sure you have a backup of the data on your website as well as the Docker volume. This will ensure that you have a copy in the event that there are any complications with the transfer.
- Install Docker: If Docker is not already present on your source server, you will need to follow the official installation instructions provided by Docker for the operating system that is running on your server in order to install Docker.
Step 2: Preparing the Destination Server
Docker has been installed on your newly minted server, which boasts a significantly increased capacity for data storage. Make sure that the Docker environment you’ve set up on the server you’re sending the container to has the same configuration as the one on the server you’re sending it from.
- Install Docker: If Docker is not already installed on the server that will act as your destination, you will need to follow the official installation instructions provided by Docker for the operating system that will be used on that server.
Step 3: Create a Docker Volume on the Destination Server
To duplicate the Docker volume, you will require a Docker volume on the destination server that has the same name as the source volume and is configured in the same way.
- Create a Docker Volume: On the destination server, create a Docker volume with the same name as the source volume:
docker volume create –name your_volume_name
- Replace your_volume_name with the name of your Docker volume.
Step 4: Copy Data from the Source Server to the Destination Server
Now, you’ll copy the data from the source server to the destination server.
- Transfer Data: Use a method of your choice (e.g., SCP, Rsync, or a similar tool) to transfer the data from your source server to your destination server. Ensure you copy the data to the correct location in the new Docker volume on the destination server.
scp -r /path/to/source/data/ user@destination_server:/path/to/destination/data/
- Replace /path/to/source/data/ and /path/to/destination/data/ with the actual paths to your data directories.
Step 5: Migrate Docker Volume to Destination Server
Now that the data is copied, you can migrate the Docker volume.
- Backup the Existing Docker Volume (Optional): If you want to keep a backup of the existing data on the destination server, create a backup of the Docker volume:
docker run –rm -v your_volume_name:/data -v /path/to/backup:/backup busybox tar czf /backup/backup.tar.gz /data
- Replace your_volume_name with the Docker volume’s name and /path/to/backup with the path where you want to store the backup.
- Restore Data: Restore the data you copied from the source server to the Docker volume on the destination server. Use a similar command to the one used for the backup but reversed:
docker run –rm -v your_volume_name:/data -v /path/to/backup:/backup busybox tar xzf /backup/backup.tar.gz -C /data
- This command assumes you have a backup available.
Step 6: Verify and Test
Before making your website live on the destination server, it’s essential to verify that everything has been copied correctly and test its functionality.
- Check Data: Ensure all the data you copied has been successfully restored to the destination server.
- Test the Website: Verify that your website functions correctly on the new server. Test various aspects of your website to ensure nothing is broken during the transfer.
- Update Configuration: If your website relies on configuration files or environment variables, make any necessary updates to reflect the new server’s details.
Step 7: Redirect Domain or Update DNS
Once you’ve verified that your website is functioning as expected on the new server, you’ll need to point your domain to the new server’s IP address. This can involve updating your domain’s DNS records or configuring the web server’s virtual hosts.
- DNS Update: Log in to your domain registrar’s control panel and update the DNS records to point to the new server’s IP address.
- Virtual Host Configuration (Optional): If you are using Apache, Nginx, or another web server, update the virtual host configuration to reflect the new server’s IP address.
Step 8: Monitor and Debug
After you’ve made your website live on the new server, monitor it closely to ensure it continues to function correctly. Be prepared to troubleshoot and debug any issues that may arise during the transition.
You have successfully replicated a Docker volume on a host with larger server storage by copying it from your 10 Gbit dedicated server to another host. When you need to migrate your website to a server with greater space, going through this process is absolutely necessary. If you follow these procedures and take into consideration the cost of server storage, you will be able to ensure a smooth transition while preserving the authenticity of your website and the data it contains.






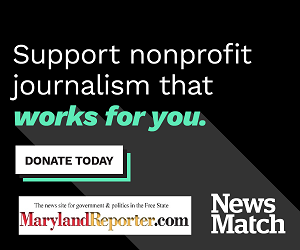
Recent Comments